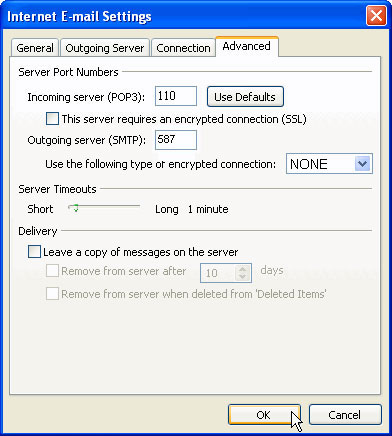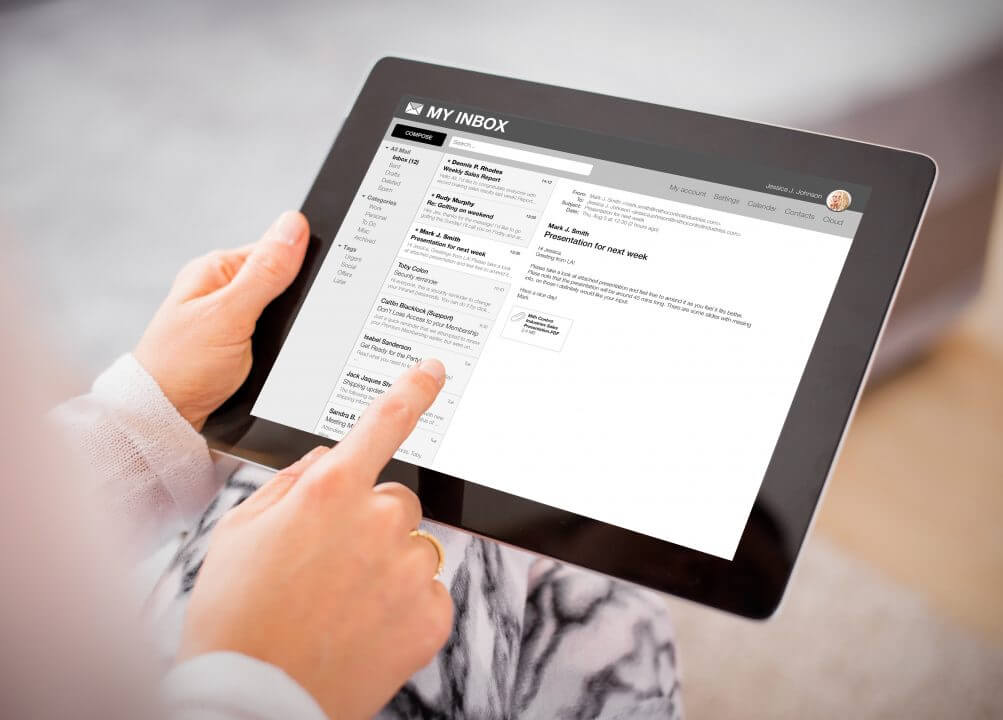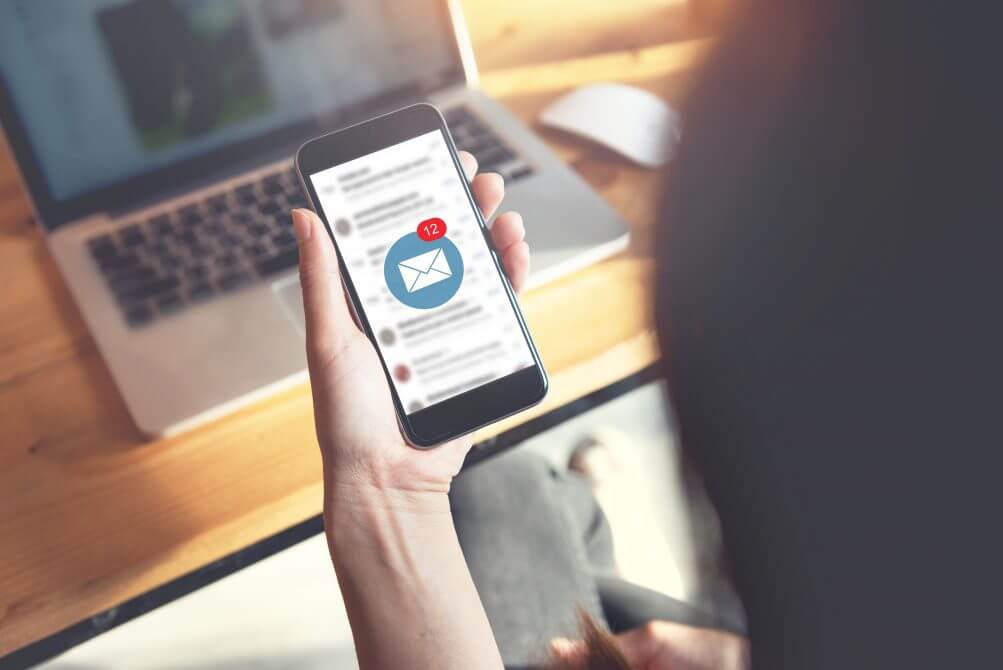1. Click and run Outlook 2007.
2. On top of Outlook 2007 main window, click Tools menu, then Account Settings.
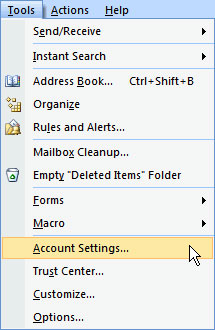
3. On the Email Tab (Left-most tab), click on the New button.
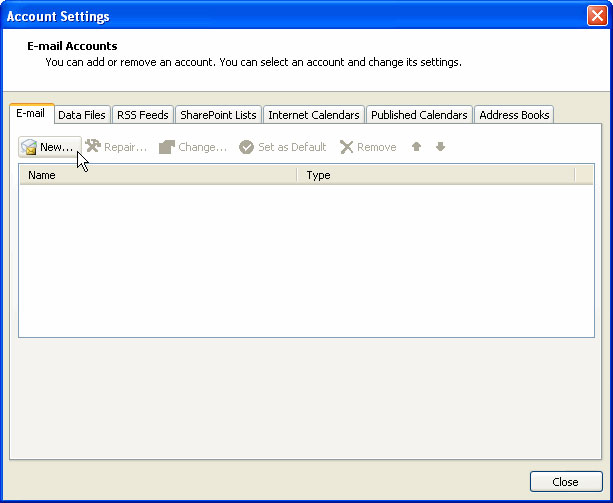
4. On the Add New Email Account, Select “Manually configure server settings or additional server types”.
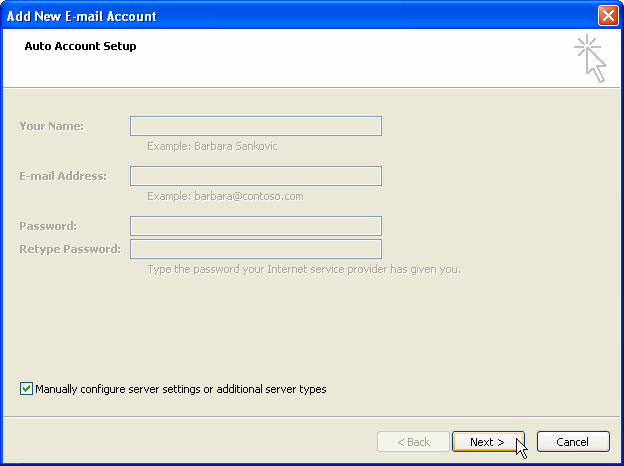
5. Select Internet Email, then Click Next.
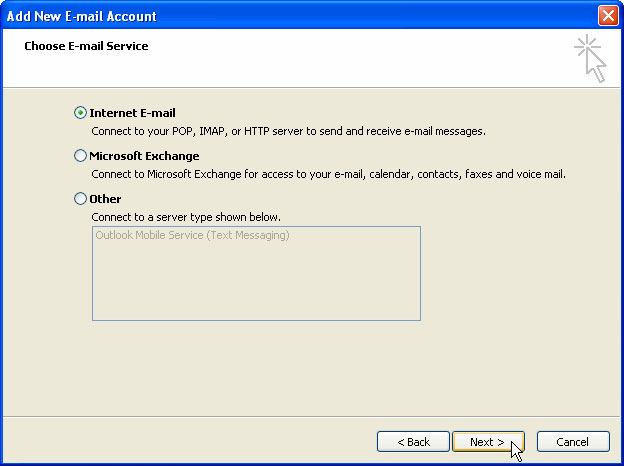
6. Enter the following information into the window:
- Your Name – Enter your name which your recipients will see when they received your message
- Email Address – Enter the email address which you’re configuring
- Account Type – Leave it as POP3
- Incoming Mail Server – Enter mail.yourdomain.com
- Outgoing Mail Server (SMTP) – Enter mail.yourdomain.com
- Username – Will be your full email address
- Password – It will be your password, please Check the Remember Password checkbox. Please do not use the default password as your password.
- Then Click on the More Settings button.
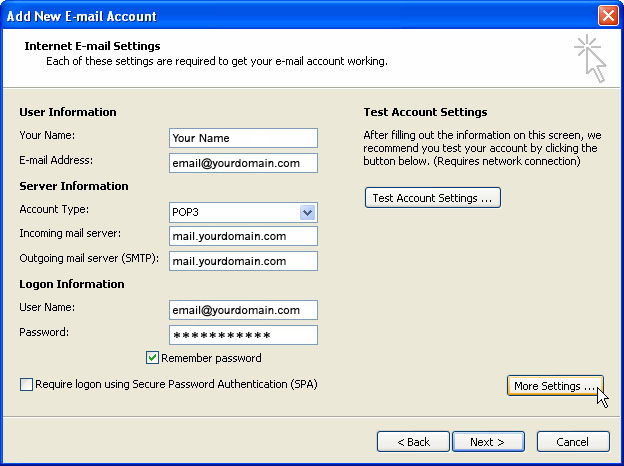
7. After Internet Email Settings window pop up, Click Outgoing Server tab, check the “My outgoing server (SMTP) requires authentication”.
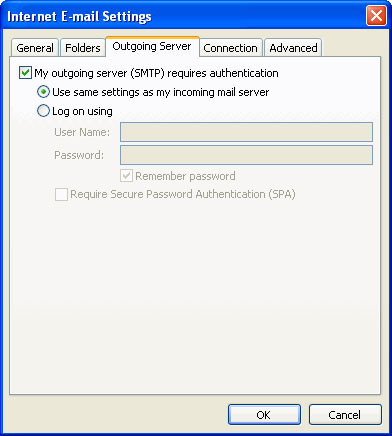
8. Click on the Advanced tab, change the default Outgoing Server (SMTP) port from 25 to 587.
9. Check the “Leave a copy of messages on the server” checkbox if you would like to keep a copy of the email messages permanently on the server.
10. However, if you would like to remove the email messages after certain number of days, check the “Remove from server after…” checkbox and specify the number of days you would like to remove upon email messages have been downloaded. Please kindly take notes that by keeping email messages for too many days may causes your mailbox to full and unable to receive new emails.